Google Chrome isn’t the default browser on Windows or Mac. Yet most users prefer it due to rich extension support, fast performance, and cross-platform availability. That said, the
browser fails to respond
,
changes the search engine to Yahoo
, and doesn’t complete the file downloads. The latter is irritating and confusing to users. Here are the best ways to fix Google Chrome can’t complete downloads.

Microsoft Store and the Mac App Store don’t house every popular app. You may need to download it from Google Chrome occasionally. Some also prefer Google’s web browser to download music, videos, and files. Google Chrome not completing downloads leave you with broken, unusable files. Let’s fix the issue once and for all.
1. Try to Download Again
As odd this may sound, you can pause or cancel the current download. Then, you may start the same download again after a few seconds. Here’s how you can do that.
Step 1:
With Chrome open, click the kebab menu (three vertical dots) in the top-right corner.
Step 2:
Click Downloads to check all the current queue of downloads.

Click the ‘x’ mark beside the download process to cancel it. Head to the same webpage to download the file again.

2. Check the Internet Connection
Due to a slow and intermitternt internet connection, Chrome downloads may get stuck and take forever to complete the process. You’ll need to
run tests for the internet speeds
on your desktop before starting the download process.
If you use Wi-Fi to connect your computer to the internet, we recommend switching to the 5GHz frequency band if you have a dual-band router.
Step 1:
Press Windows + I keys to open the Settings app.
Step 2:
Select ‘Network & internet’ from the left sidebar.
Step 3:
Make sure the Ethernet or Wi-Fi connection says ‘Connected’ and check properties from the same.
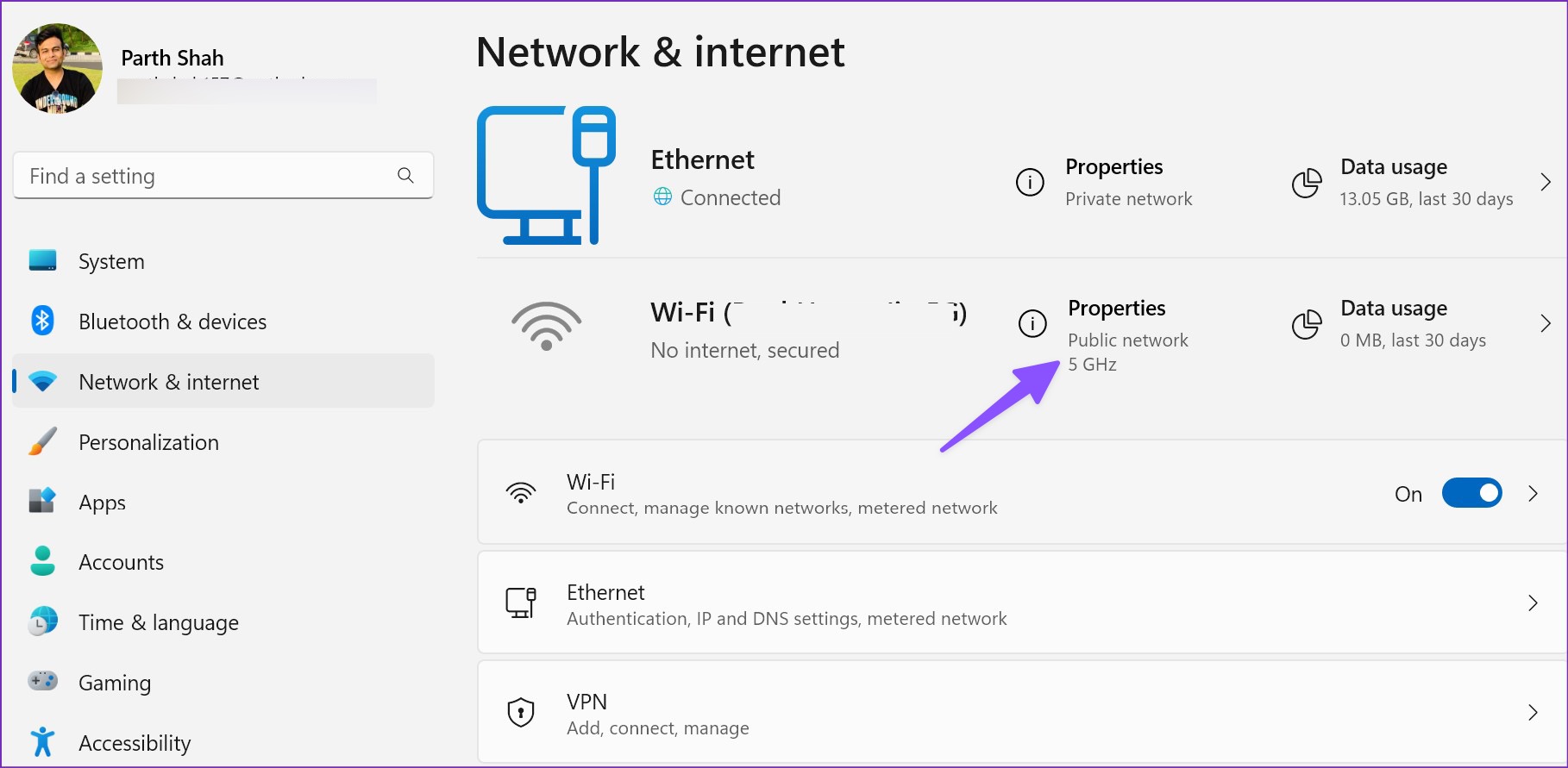
If Wi-Fi is giving you trouble, use the LAN (Ethernet) cable with your computer to establish a reliable connection.
3. Pause Other Download and Streaming Processes
If you are streaming the latest Netflix show or Spotify playlist in the background, it may consume major internet bandwidth. You’ll need to pause the download or update process from the Microsoft Store. After you have no active download process running in the background, you can start the same in Google Chrome for an error-free process.
4. Use VPN and Try Again
Some websites prioritize specific regions to avoid an excessive load on servers. If the download process is slow in your region, you can try changing the IP address and using another server to start the download process.
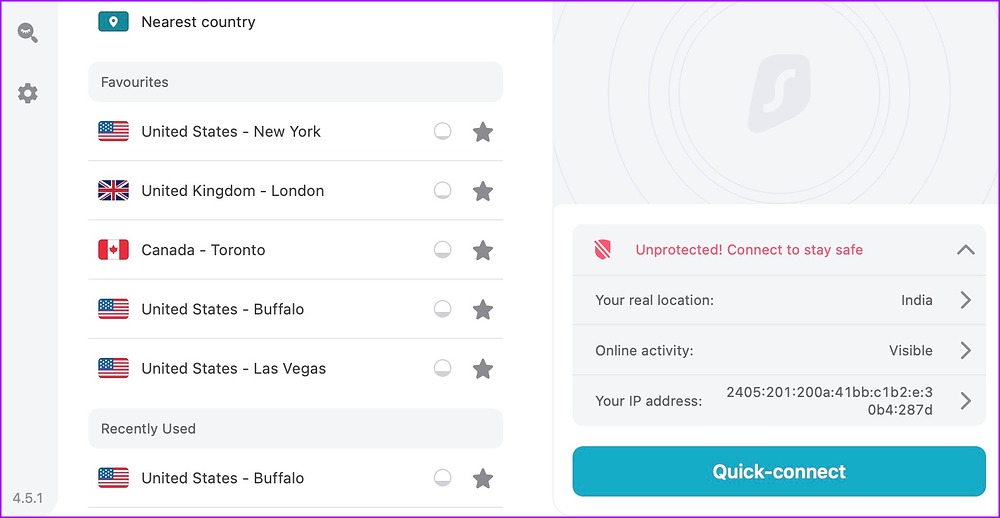
When we tried to download a few videos from a website, we got download speeds in Kbps (even on a 100Mbps) connection. We used a VPN network to connect to one of the servers in the US. After we started the download process again, Google Chrome completed the process in no time.
5. Check Company Servers
If the website servers are overloaded with high traffic, Google Chrome won’t complete the download process. You’ll need to wait for the admin to fix the issues and try again after some time.
6. Clear Google Chrome Cache
Corrupt or outdated cache may lead to issues like Google Chrome can’t complete downloads problems. You may clear the browsing data and cache before you try again. Here’s how.
Step 1:
Open the kebab (three vertical dots) menu in Google Chrome (refer to the steps above).
Step 2:
Expand ‘More tools’ and open ‘Clear browsing data.’
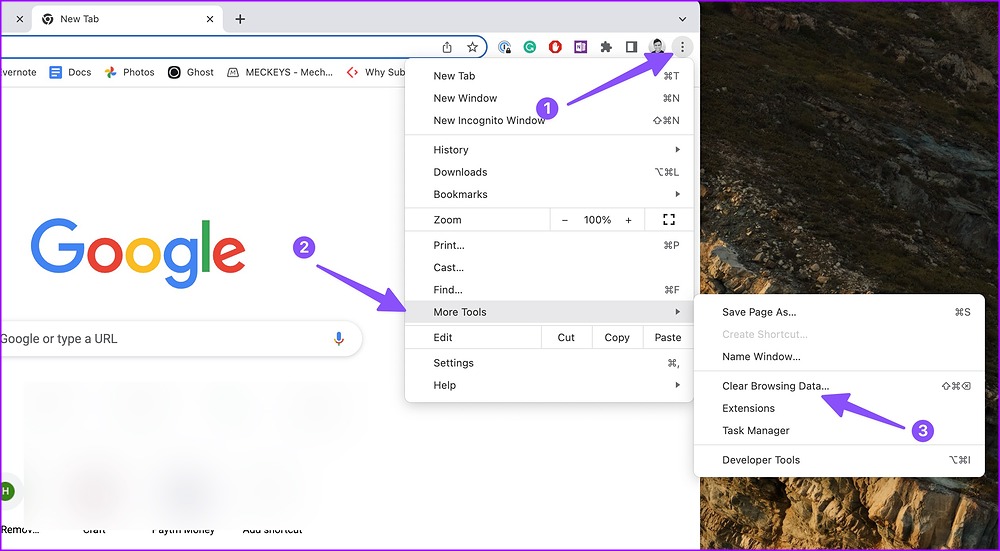
Step 3:
Slide to the Advanced menu and hit Clear data.
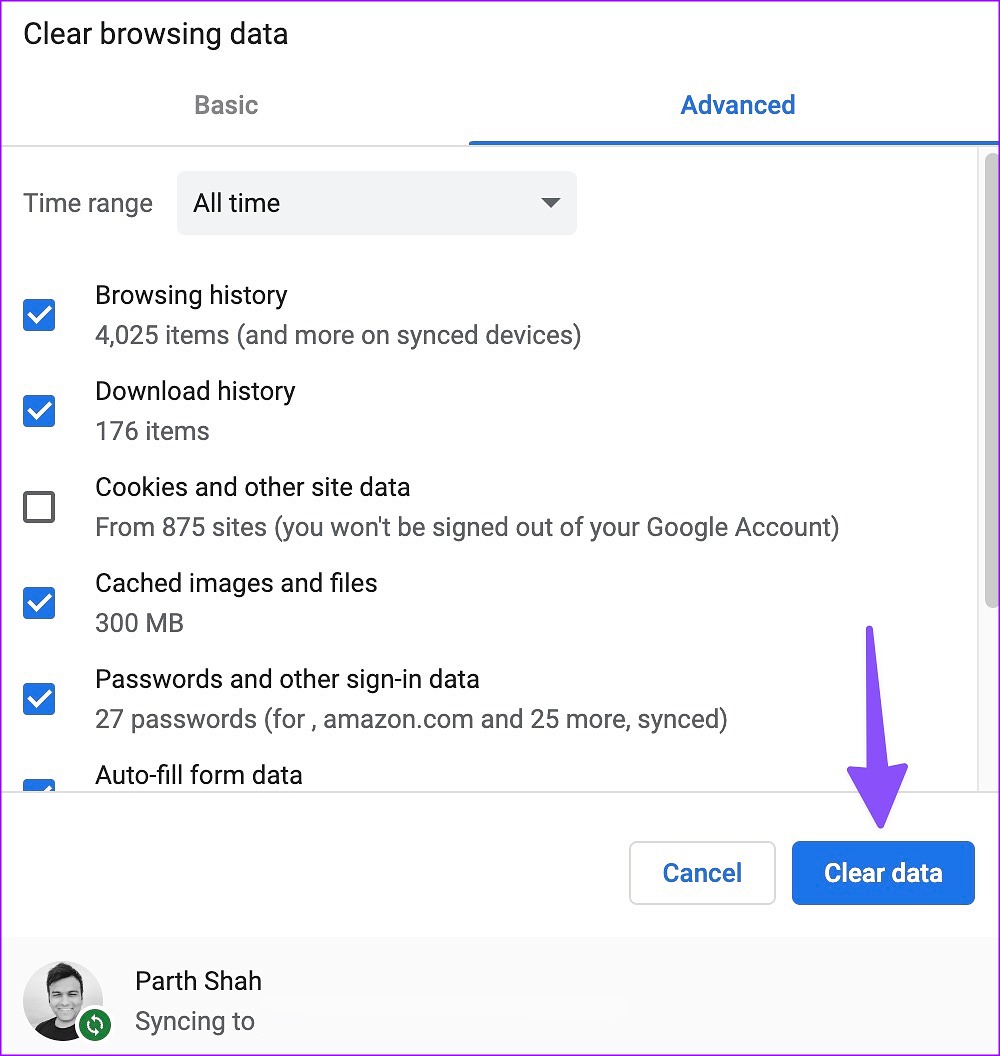
Restart Google Chrome and try downloading files from the web.
7. Disable Third-Party Anti-Virus Apps
An active third-party anti-virus app may block the download process for security reasons. You should completely close such apps in the background for an error-free download process in Google Chrome.
8. Update Google Chrome
Google frequently releases updates with new features and bug fixes. Chrome not completing downloads might be due to an outdated browser on your desktop. Let’s update Google Chrome to the latest version. Shall we?
Step 1:
Open the kebab menu in Google Chrome. Head to Settings.

Step 2:
Select ‘About Chrome’ from the left sidebar, and the browser will start installing the update.
Step 3:
Restart Google Chrome to complete the update.
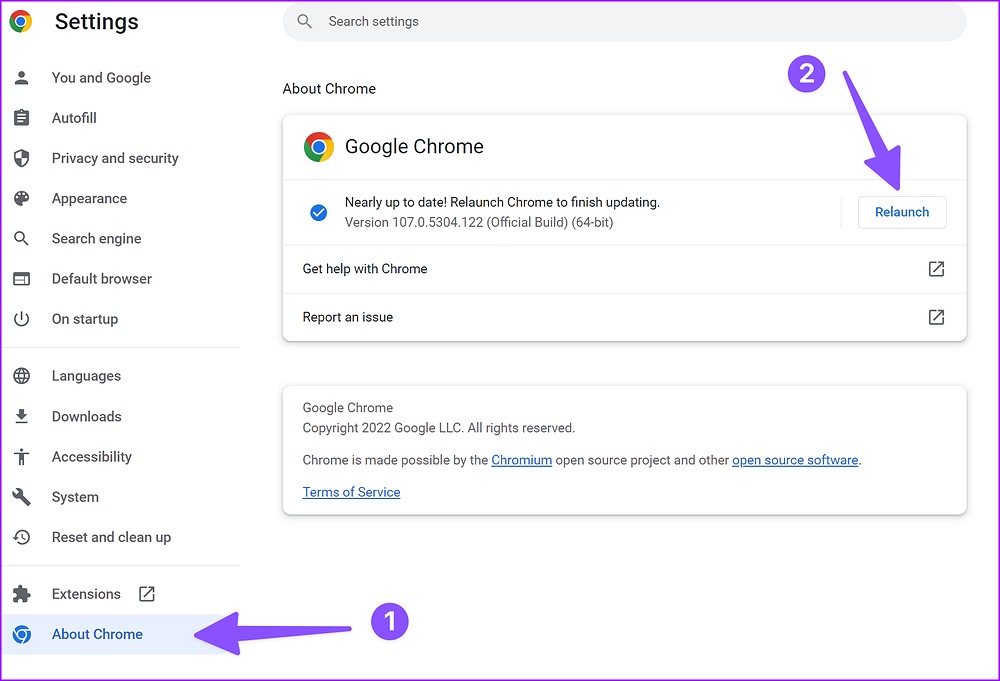
9. Try Google Chrome Alternatives
If Google Chrome is still giving you trouble, it’s time to ditch it in favor of other
chromium browsers
. You can go with Microsoft Edge, Brave, or Vivaldi without losing access to your preferred browser extensions.
Complete Downloads in Google Chrome
Google Chrome not completing downloads may frustrate you. It even gets painful to watch abysmal download speeds on a fast internet connection. Which trick worked for you? Share your findings in the comments below.









