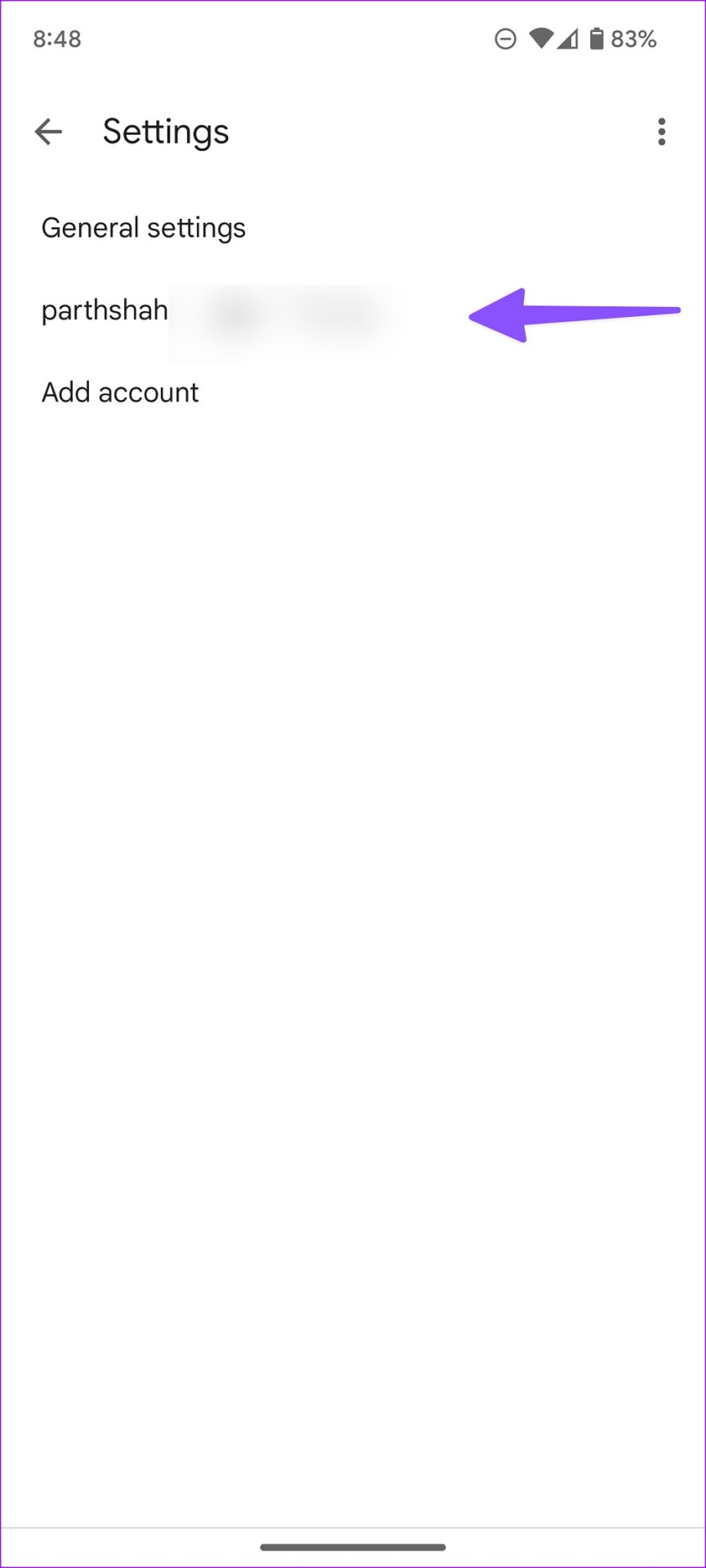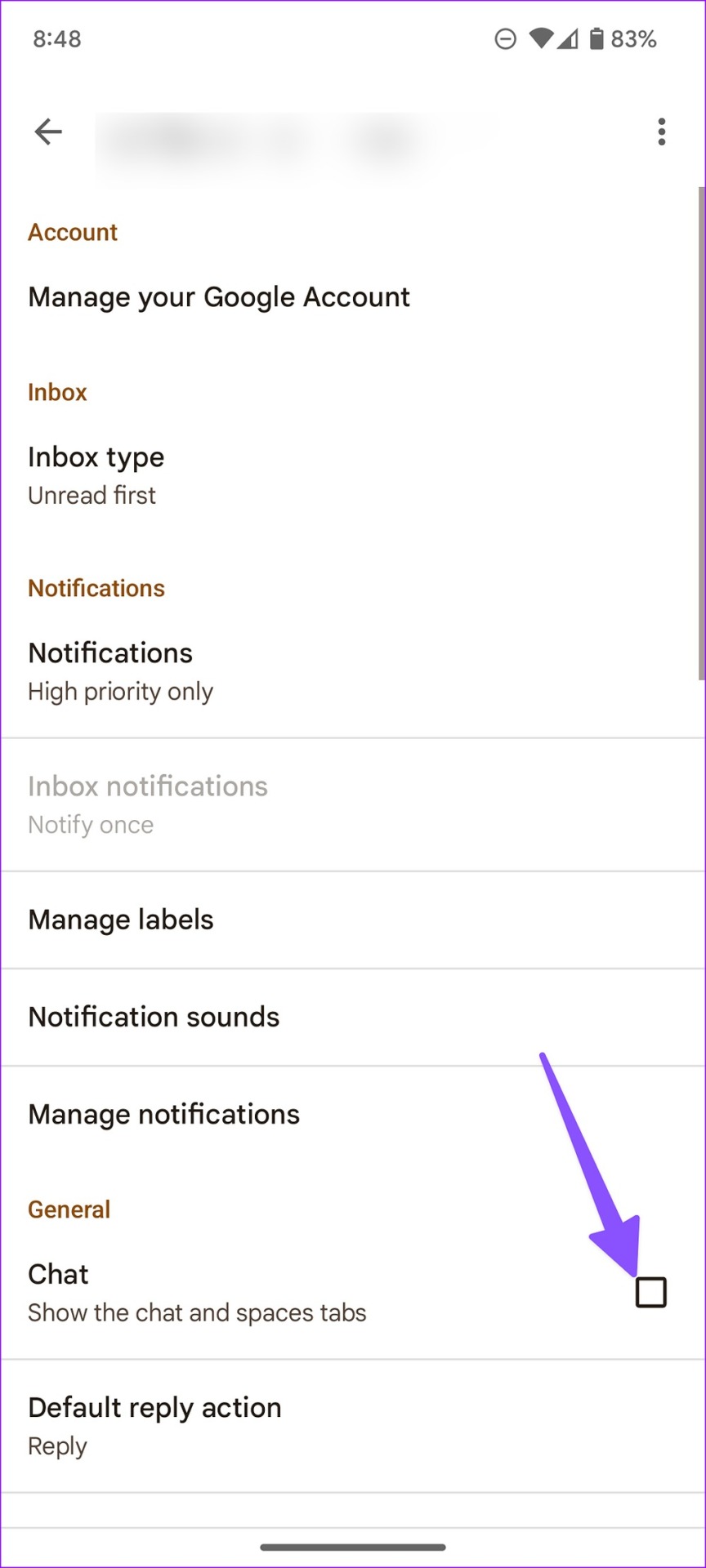Google rebranded Hangouts as Chat and integrated it with the Gmail web and mobile apps. Instead of going back and forth in an email, you can use the Chat tab in Gmail to start conversations with friends, colleagues, and employees. Here are the best tips and tricks to get the most out of Google Chat.
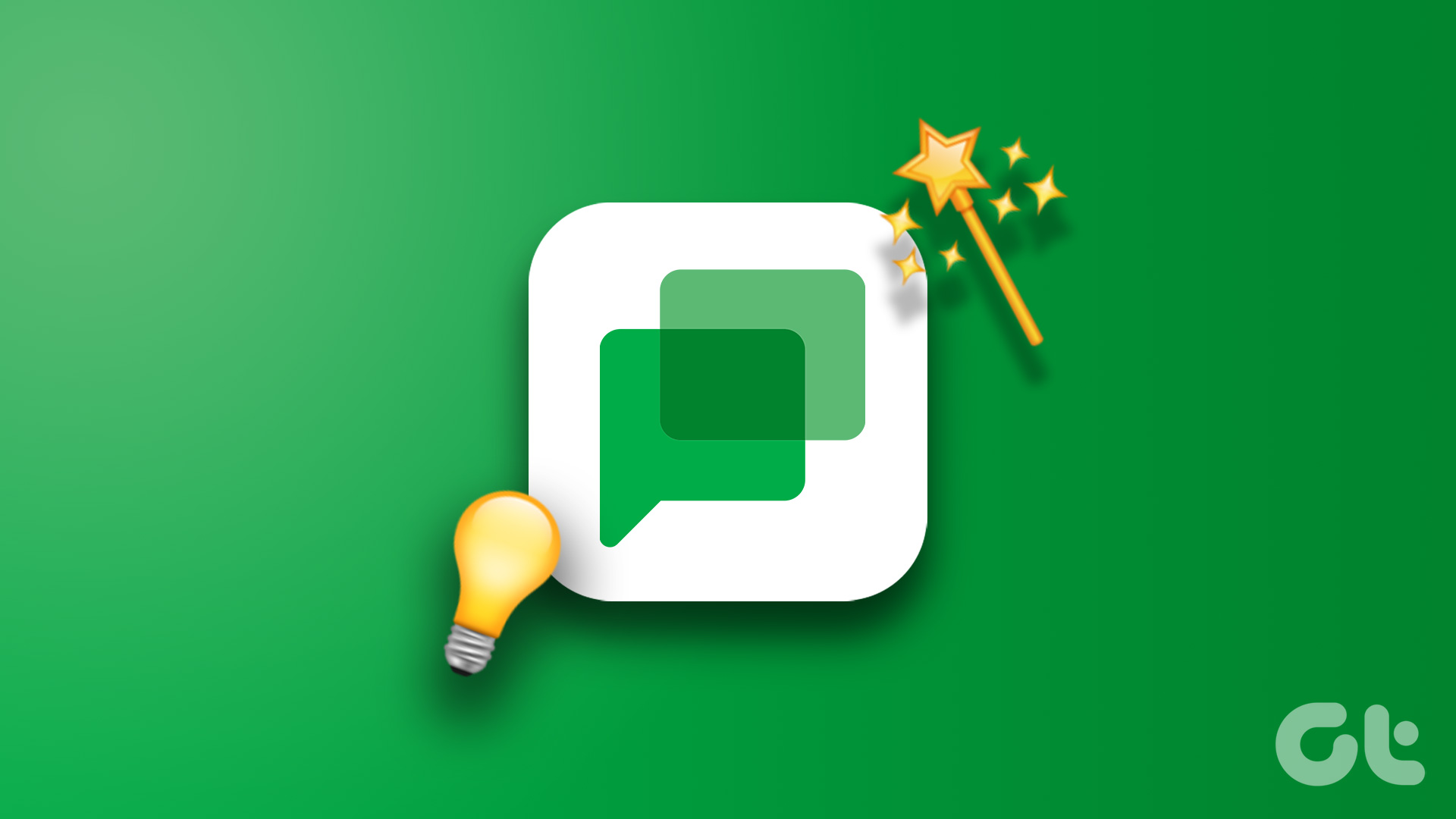
Desktop users can access
Google Chat on web
or use it inside Gmail in a web browser. Mobile users have can either use the Gmail app or go with the dedicated Google Chat app to compose and reply to messages. You can also download the Google Chat app’s PWA (Progressive Web App) on Windows on Mac. We will focus on the web version in this post.
1. Mark Conversations as Unread
If you want to return to important messages after a while, you can mark those conversations as unread and check them later. Here’s how.
Step 1:
Visit Gmail on the web, sign in with your Google account details, and go to the Chat tab from the left sidebar.
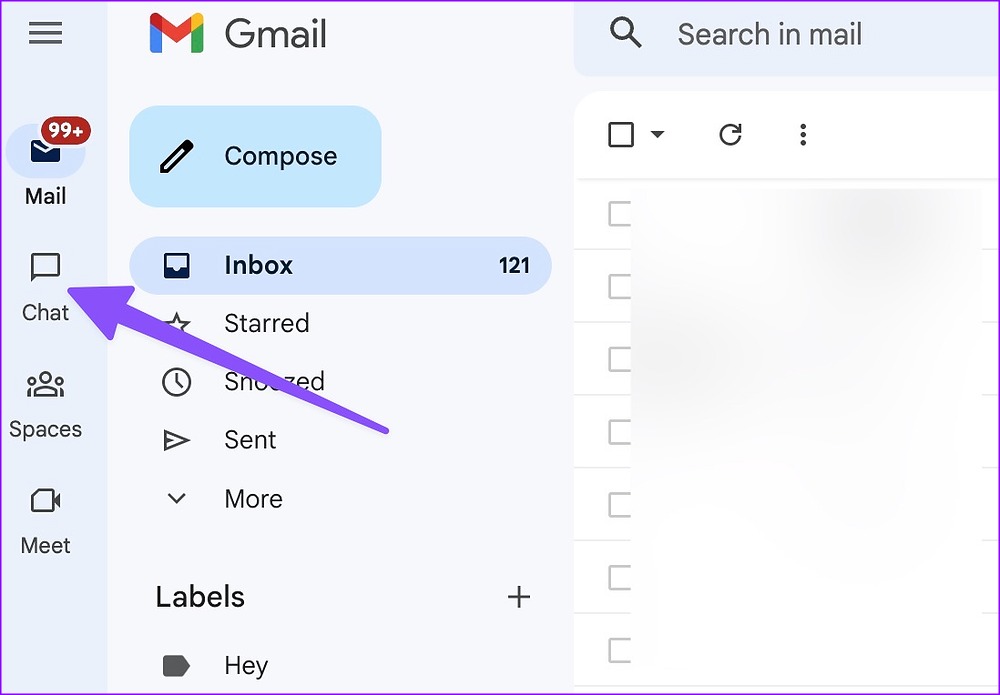
Step 2:
Select the kebab menu beside a chat thread and click ‘Mark as unread.’
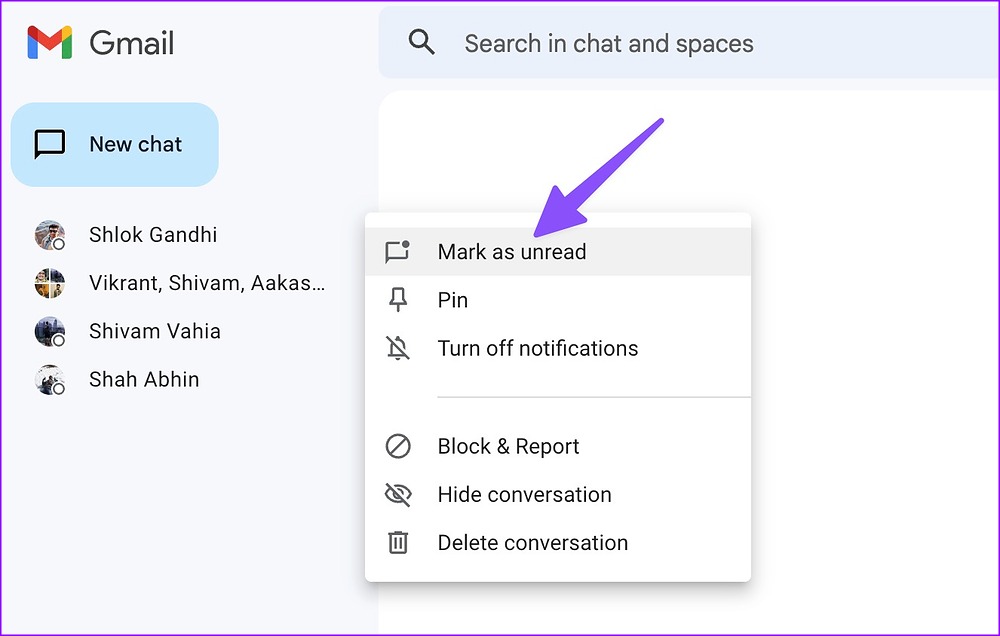
Google Chat marks the selected conversation as unread.
Tip:
You can also
block someone on Google Chat
while using Gmail.
2. Enable Text Formatting
By default, Google Chat doesn’t apply any text formatting options. You can enable it from the text message menu and add effects like bold, italic, underline, strikethrough, and bullet points.
Step 1:
Head to the Google Chat menu in Gmail (refer to the steps above).
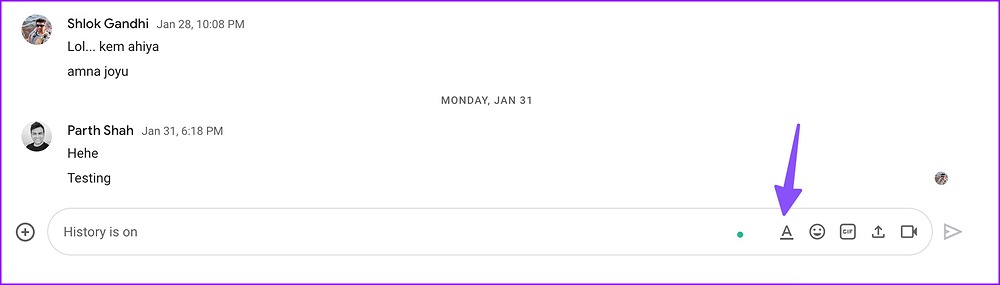
Step 2:
Open any conversation and click the A icon to enable text formatting.
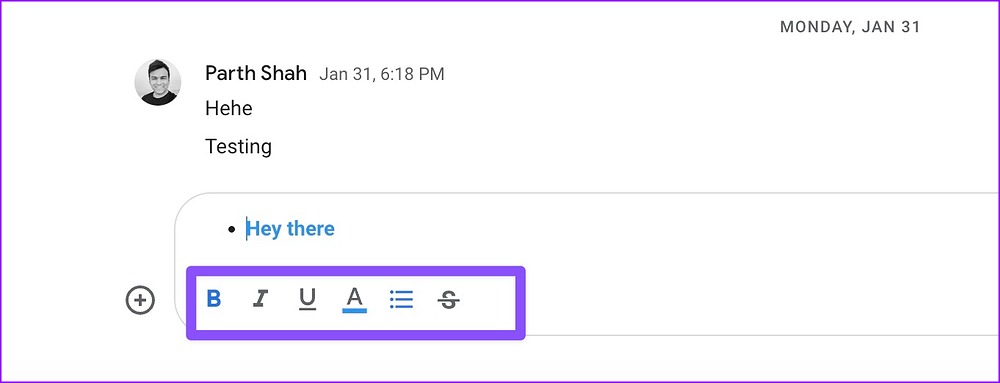
Although formatting options are limited, they should be good enough for most out there.
3. Change Your Google Chat Status
If you are in a meeting or busy with other work, you can set your Google Chat status to Do not Disturb to mute notifications. You can also set a custom status to be more specific.
Step 1:
Head to Chat in Gmail.
Step 2:
The default status should indicate ‘Active’ with a green dot. Click on the drop-down, and select Do not Disturb.

Step 3:
Also, you can select ‘Add a status’ from the same menu and pick one of the built-in options to set it as status. You can write a custom status and hit Done.

4. Turn off Notifications
When you enable Do Not Disturb status on Google Chat, it mutes all the incoming chat notifications. If you want to disable alerts from only a specific contact, use the steps below.
Step 1:
Open Google Chat in Gmail.
Step 2:
Select the kebab menu (three-dot) beside any contact.
Step 3:
Click ‘Turn off notifications.’
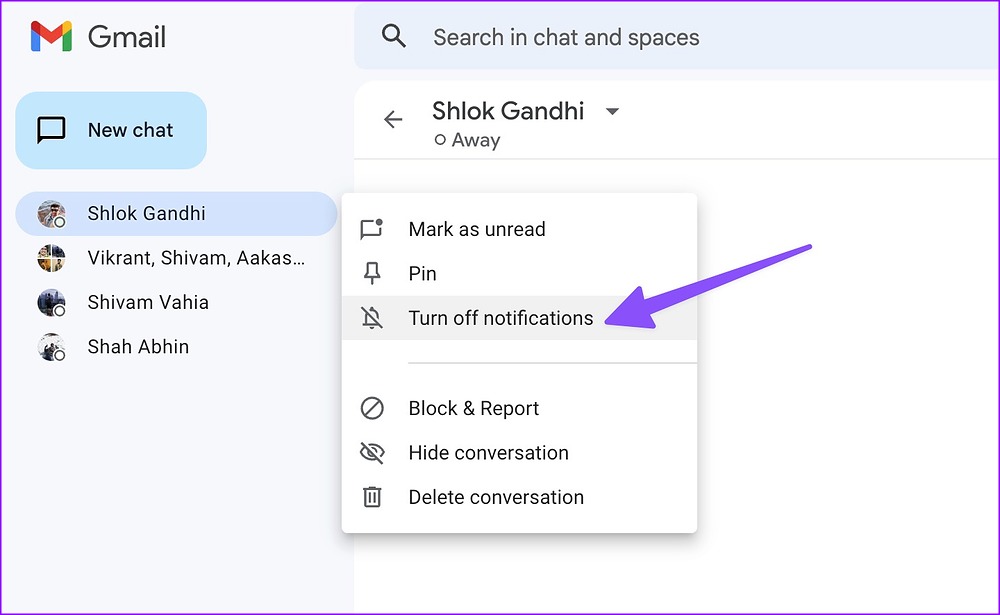
Unfortunately, there is no way to
turn off notifications
for a specific time. You must turn it back on manually to start receiving alerts.
5. Turn off Chat History
Google Chat allows you to auto-delete messages after 24 hours. You need to turn off chat history for a selected contact.
Step 1:
Open the Google Chat in Gmail and select a contact for whom you want to turn off chat history.
Step 2:
Click the contact name at the top and select Turn off history.
Note that the chat will not store any new messages for more than 24 hours.

6. Create a Google Meet Video Call
Google Chat neatly integrates with other company services like
Google Drive
and Meet. For example, you can click the + icon and send any Drive file to the recipient. Google Meet integration is flawless too.
Step 1:
During Google Chat conversation, find the video icon in the bottom-right corner of the text box.
Step 2:
It will create a link to a Google Meet video meeting.
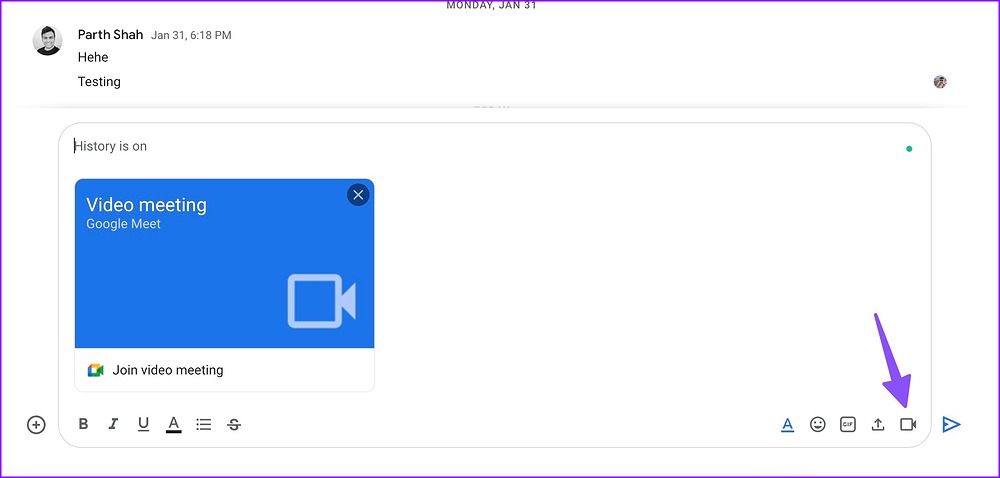
7. Use Emoji Reactions
Similar to WhatsApp and Telegram, Google Chat allows reacting to a message using an emoji. Simply hover the cursor on a message and select the emoji icon. Pick a relevant emoji to react on a message.
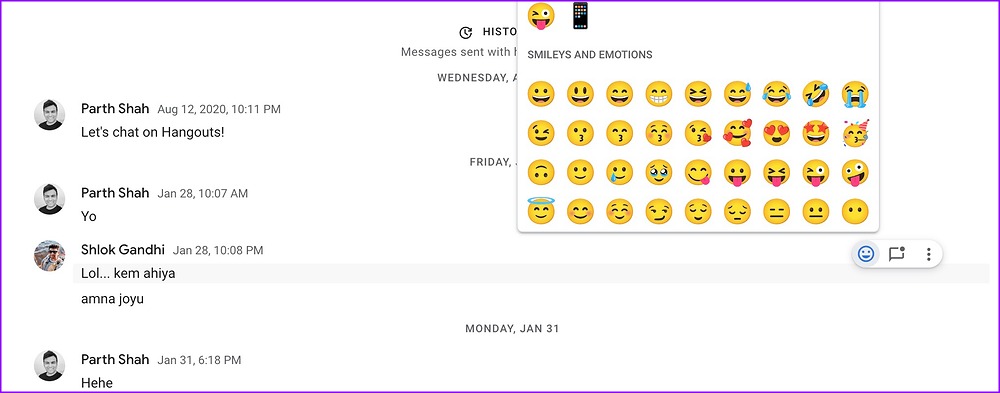
8. Forward Messages to Gmail Inbox
If you want to save important messages, forward them to your email inbox. Select a message and click the three-dot menu beside it. Click ‘Forward to inbox’, and Google Chat will move the message to Gmail.
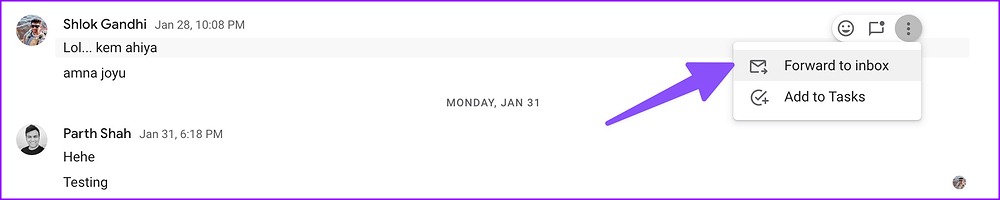
9. Explore Google Chat on Mobile
You must enable
Chat in Gmail
on mobile to access your conversations.
Step 1:
Open Gmail on Android or iPhone.
Step 2:
Tap the hamburger menu in the top-left corner.
Step 3:
Tap on Settings.
Step 4:
Select your Gmail account.
Step 5:
Enable Chat under the General menu.
Go back to the Gmail home to find Chat and Spaces tab at the bottom. If you prefer a separate app, download Google Chat app on your Android or iPhone.
Google Chat Is a Neat Alternative to WhatsApp
Google Chat also lets you create group chats and channels (under the Spaces tab). While all that sounds familiar, this is Google’s yet another attempt to resuscitate messaging under its umbrellas of products. That said, it’s a notable offering from Google and has the potential to rival the market leaders in the instant messaging space.