Microsoft Teams comes pre-installed on Windows 11. While that’s acceptable, it is also set to start automatically with your computer, making matters annoying. To prevent this, we’ve created a guide explaining a few ways to stop Microsoft Teams from starting automatically on Windows 11.
From changing the startup settings inside Microsoft Teams to using the Registry Editor, there are several ways to prevent Microsoft Teams from starting automatically on Windows 11. Meanwhile, if you don’t like Teams at all, you might want to take a look at our guide on
disabling Microsoft Teams on Windows 11.
1. Change Settings Inside Microsoft Teams
One of the easiest ways to
stop any app from starting automatically on your Windows 11 computer
is to change the in-app startup settings. Here’s how you can change the startup settings inside Microsoft Teams:
Step 1:
Click the Windows Search icon on the taskbar and type
Microsoft Teams
. Then, from the result that appears, click on Open to launch Microsoft Teams.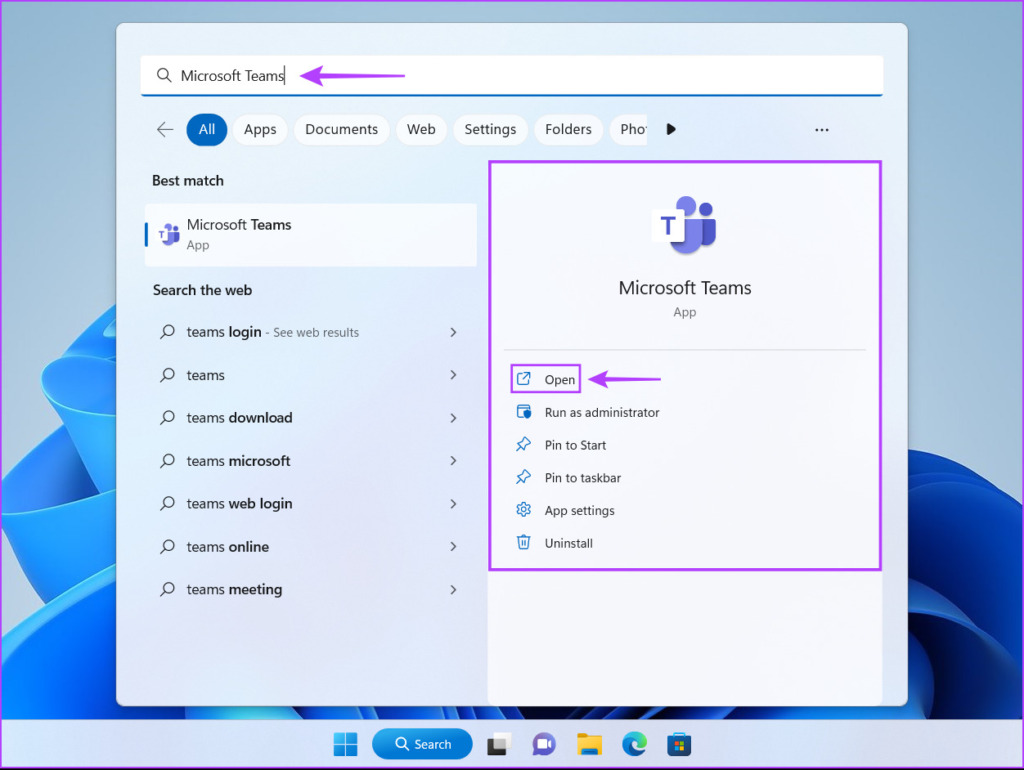
Step 2:
Click on the three-dot menu located beside your profile picture.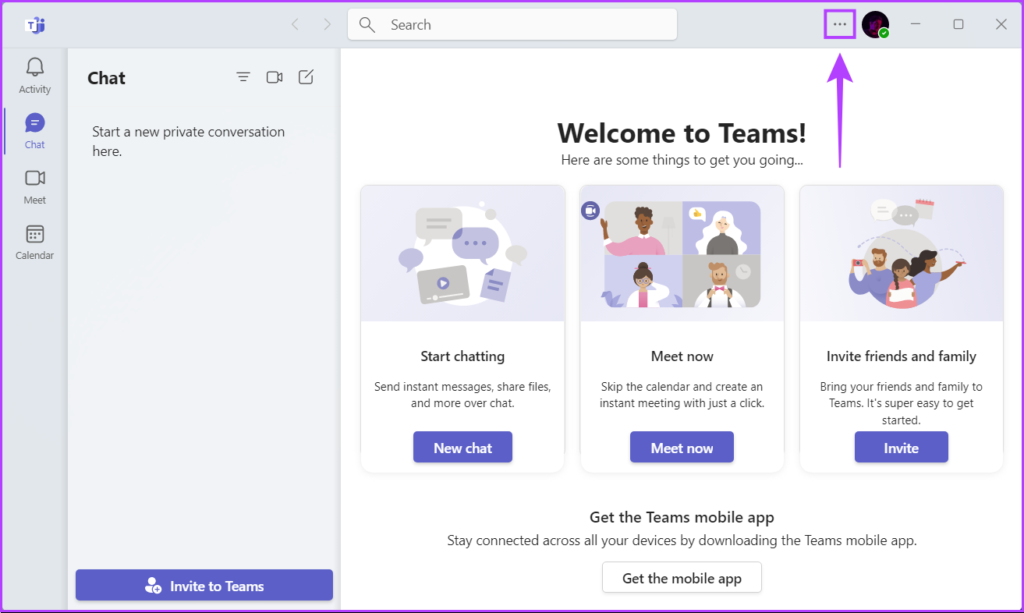
Step 3:
From the context menu that appears, click on Settings.
Step 4:
Deselect the Auto-start Teams option by clicking on the square box beside it.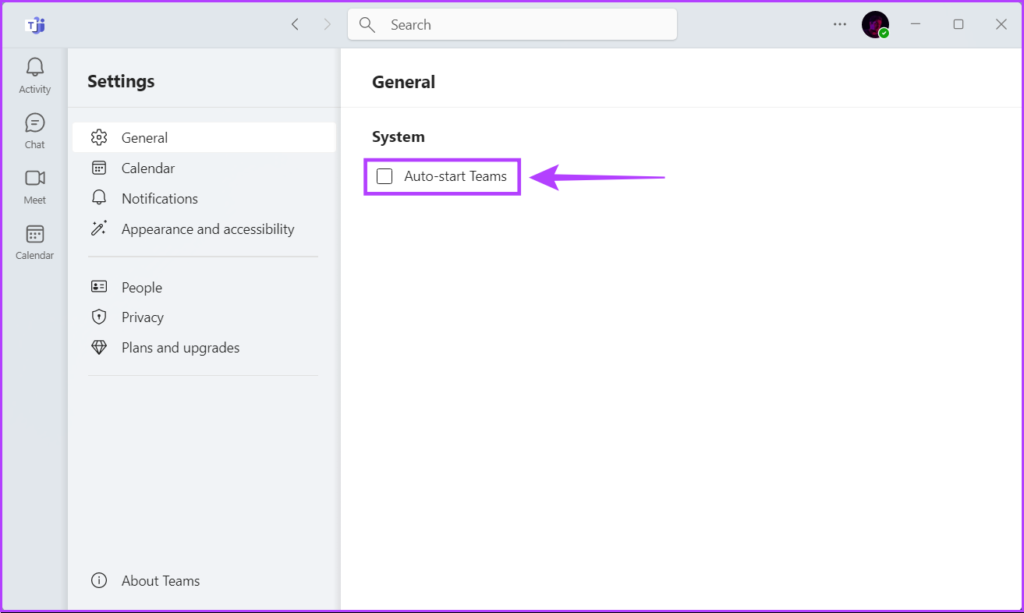
This method does its job effectively. However, on the downside, you will need to log in to Microsoft Teams before configuring its settings. If you don’t like signing into Microsoft Teams, the other methods below suit your needs better.
2. Through the Settings App
Thanks to Windows 11’s redesigned settings app, it’s really easy to
control which apps can start with your computer.
Here’s how you can use the Settings app to quickly stop Microsoft Teams from starting automatically on your Windows 11 PC:
Step 1:
Press the Windows + I keys together to open the Settings app.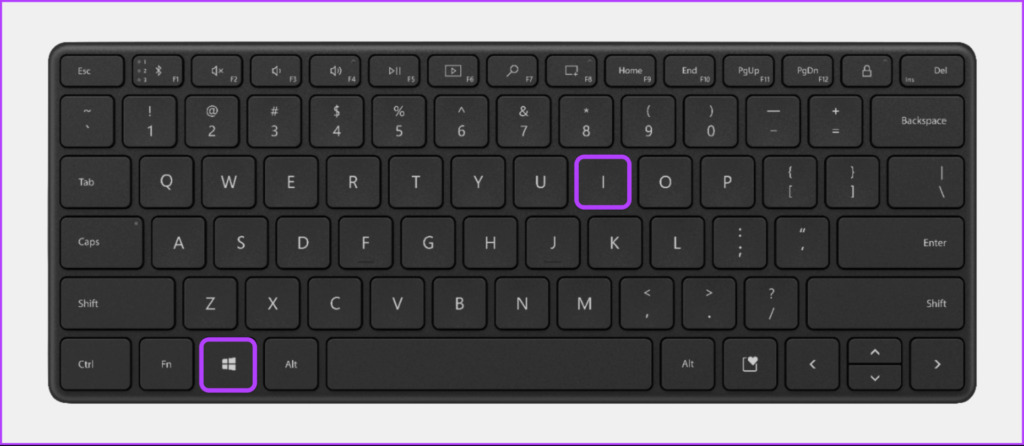
Step 3:
In the Settings window, select Apps from the left sidebar.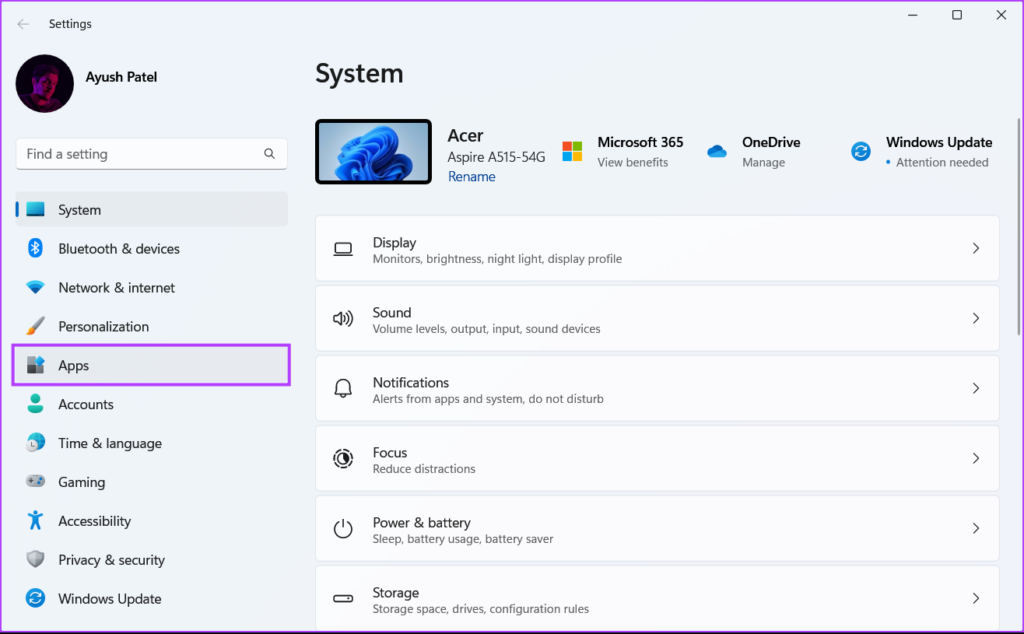
Step 3:
On the Apps page of the Settings app, click on the Startup option.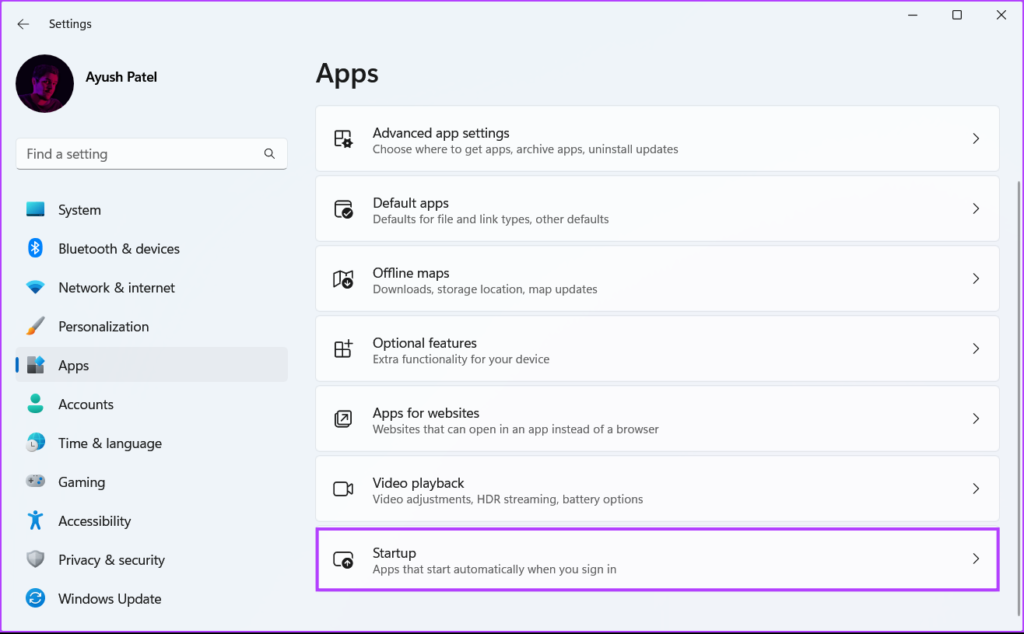
Step 4:
Look for Microsoft Teams from the list of the startup apps that appears. When you find Microsoft Teams, disable the toggle next to it.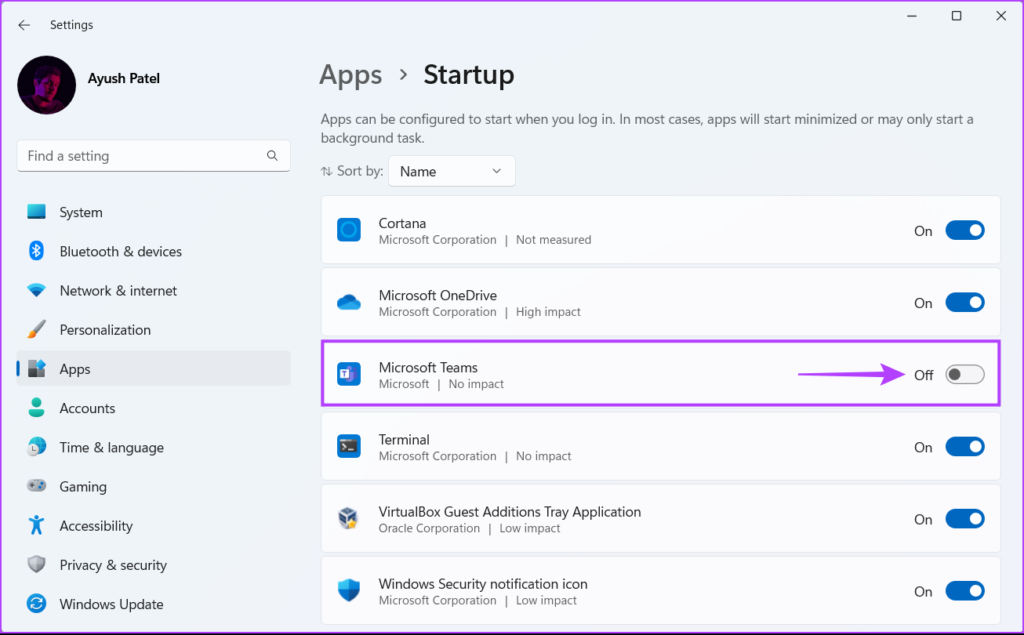
3. Using the Task Manager
Task Manager’s startup tab is useful for disabling Microsoft Teams starting automatically. Here’s how you can access the Taskbar on Windows 11:
Step 1:
Press the Escape + Shift + Control keys to open the Task Manager.
Step 2:
Click on the Startup apps icon from the left sidebar.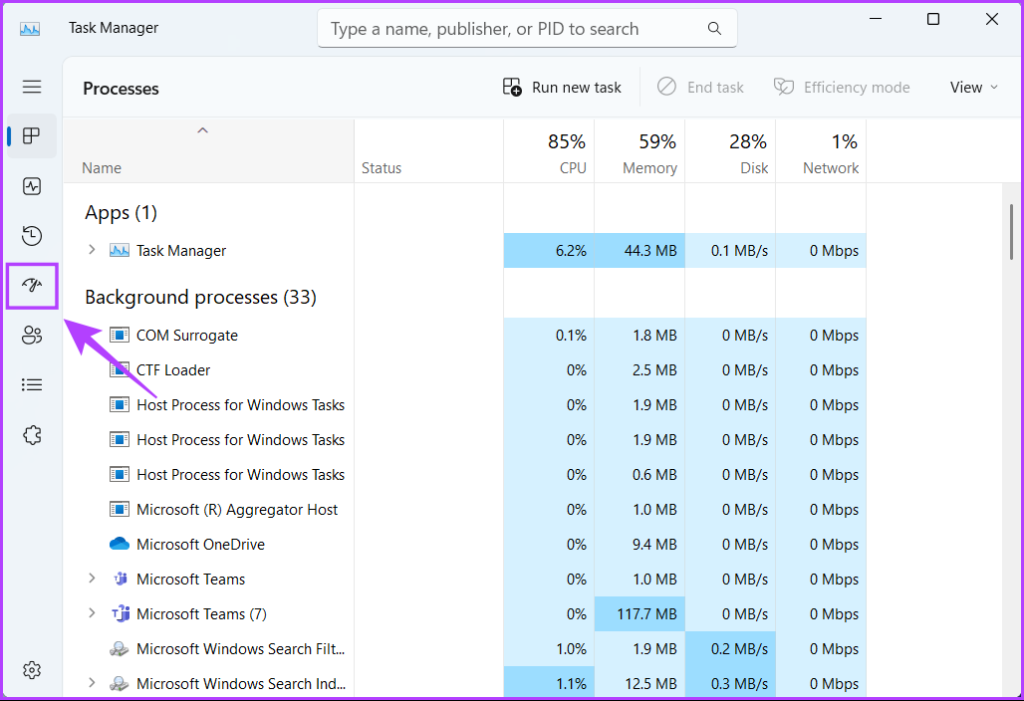
Step 3:
Select the row that says Microsoft Teams. Then, click on the Disable option located in the toolbar.
4. Using the Registry Editor
Besides the Task Manager and the Settings app, you can also use the Registry Editor to manage the apps that start when your computer boots up. Here’s how you can use the same to prevent Microsoft Teams from automatically launching on your Windows 11 computer:
Note:
Dealing with Registry Editor can be risky. We recommend you to
create a backup of the registry
before you proceed any further.
Step 1:
Press the Windows key + R keys to open the Run dialog and type
regedit
in the text field. Then, press Enter.
Step 2:
Copy and paste the following location into the Navigation bar and press Enter on your keyboard.
HKEY_CURRENT_USER\Software\Microsoft\Windows\CurrentVersion\Run

Step 3:
When you reach the Run folder, locate the com.squirrel.Teams.Teams entry, right-click on it and select the Delete.
Step 4:
Click Yes to confirm your decision and delete the Microsoft Teams entry.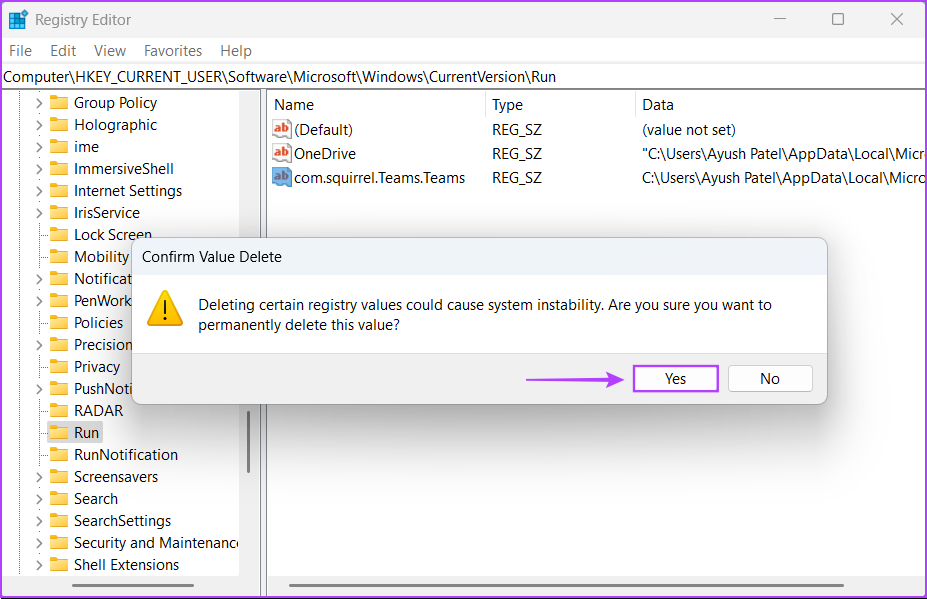
Stop Microsoft Teams From Launching at Startup on Windows 11
You can employ any of the methods listed above to prevent Microsoft Teams from launching automatically at startup on Windows 11. This way, you can handle the annoying Microsoft Teams pop-up whenever your computer boots up.
Additionally, preventing Microsoft Teams from launching at startup will help you
decrease the time it takes for your computer to boot up
. Your computer will have one less task to worry about that may slow things down during the startup.









